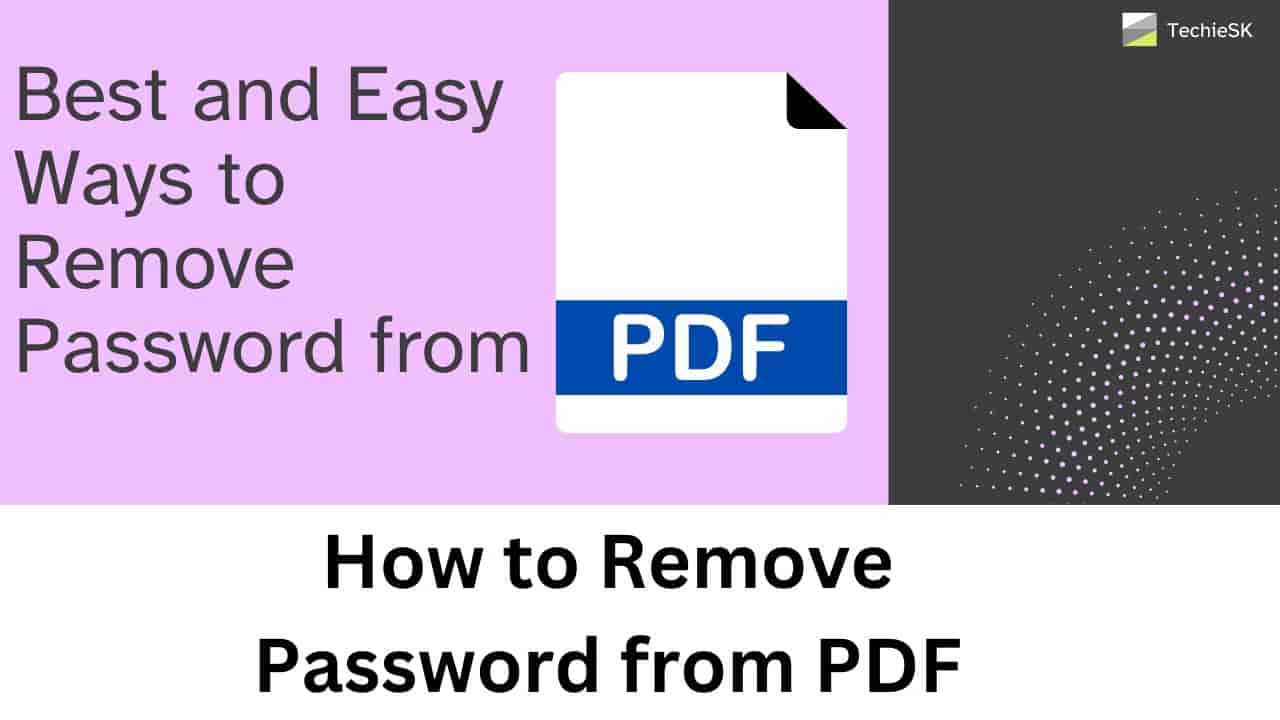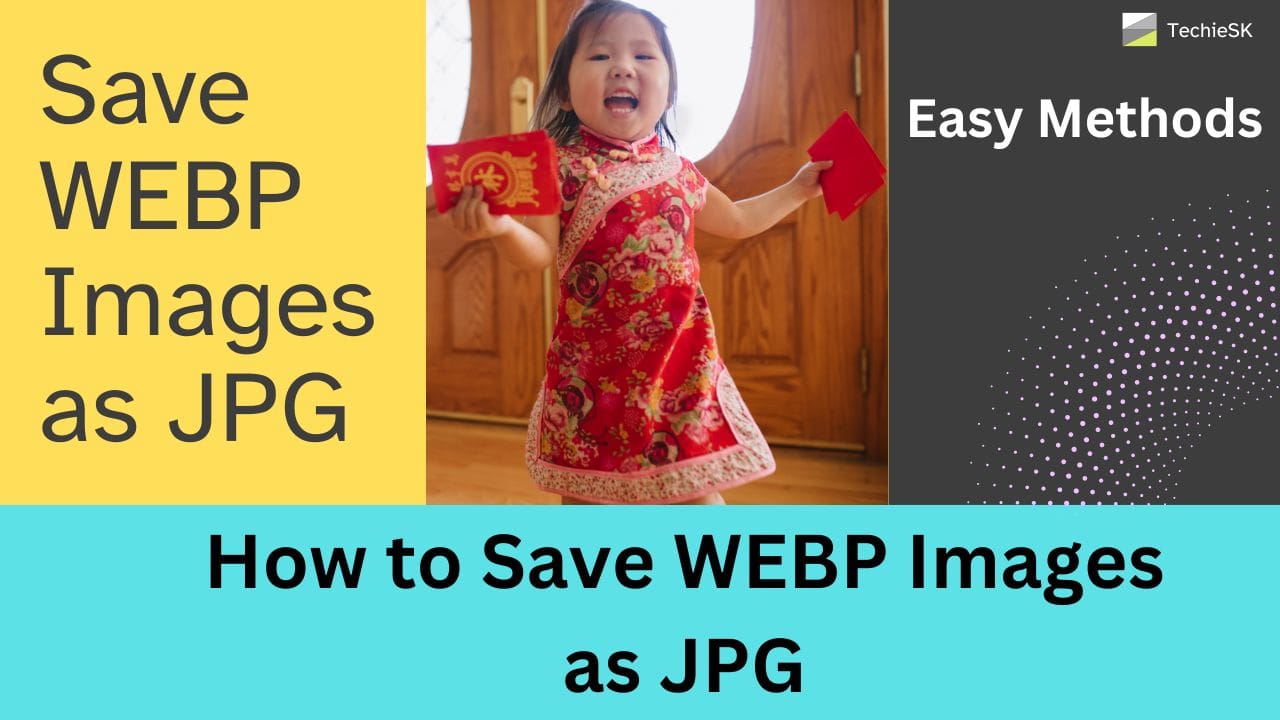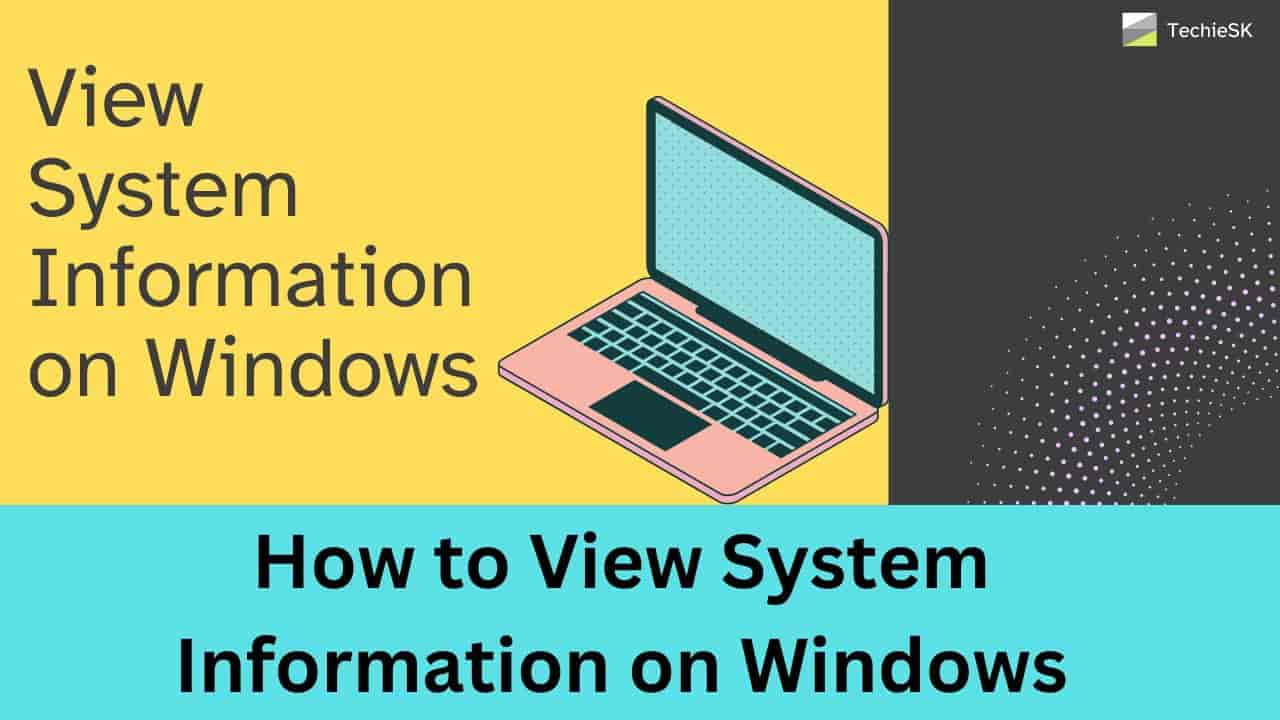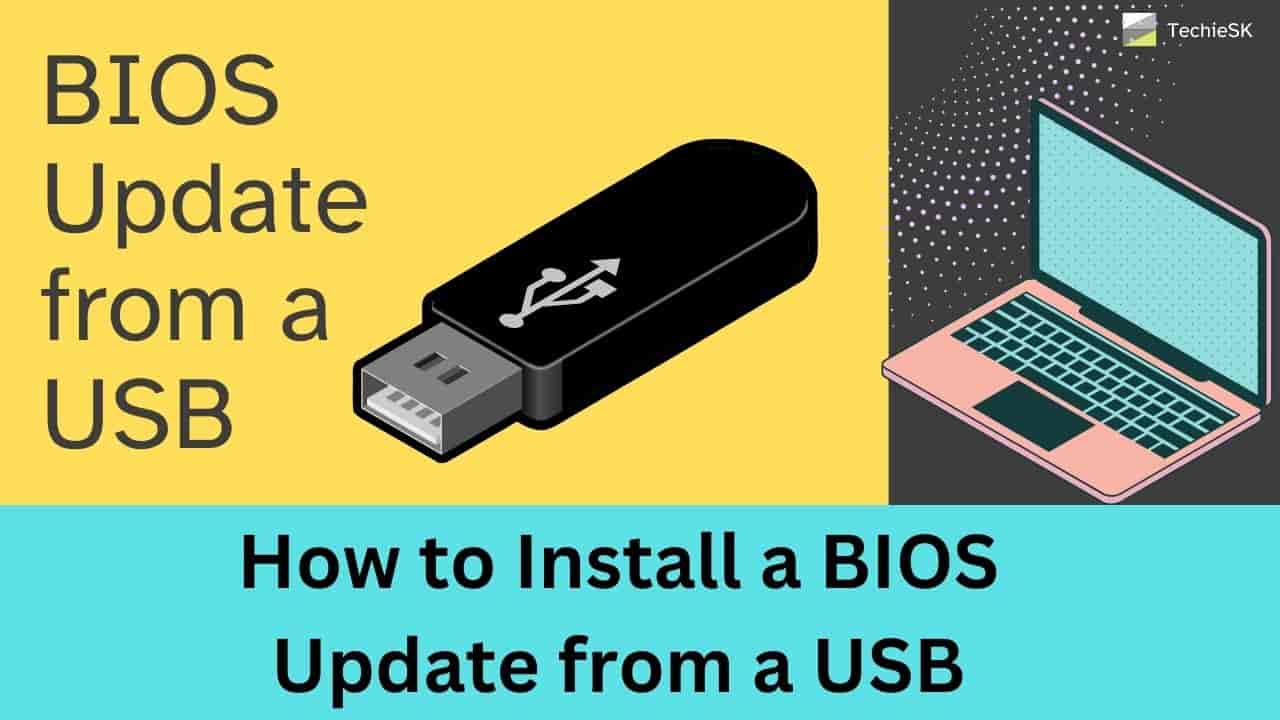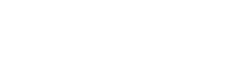How to Remove Password from PDF: PDF files are widely used for sharing documents and ensuring their formatting remains intact across different devices and platforms.
However, sometimes PDF files are password-protected to restrict access and prevent unauthorized viewing or editing.
If you have a password-protected PDF file and need to remove the password, there are several methods you can try. In this article, we will discuss the best and easy ways to remove a password from a PDF file.
Method 1: Using Online PDF Password Remover Tools
One of the easiest ways to remove a password from a PDF file is by using online PDF password remover tools. These tools allow you to upload your password-protected PDF file and remove the password without the need for any software installation. Here are some popular online PDF password remover tools:
To use these tools, simply visit their websites, upload your password-protected PDF file, and follow the on-screen instructions to remove the password. Once the password is removed, you can download the unlocked PDF file.
Method 2: Using Adobe Acrobat Pro
If you have Adobe Acrobat Pro installed on your computer, you can easily remove the password from a PDF file using its built-in features. Here’s how:
- Open the password-protected PDF file in Adobe Acrobat Pro.
- Click on the “File” menu and select “Properties”.
- In the Properties dialog box, click on the “Security” tab.
- Click on the “Security Method” dropdown menu and select “No Security”.
- Enter the password to confirm the action, if prompted.
- Click on “OK” to save the changes.
- Finally, click on “File” and select “Save” to save the PDF file without the password.
By following these steps, you can remove the password from your PDF file using Adobe Acrobat Pro.
Method 3: Printing and Saving as PDF
If you don’t have access to online tools or Adobe Acrobat Pro, you can use the printing and saving method to remove the password from a PDF file. Here’s how:
- Open the password-protected PDF file using a PDF reader.
- Click on the “File” menu and select “Print”.
- In the Print dialog box, choose “Save as PDF” as the printer.
- Click on “Print” to start the printing process.
- In the Save As dialog box, choose a location to save the PDF file without the password.
- Click on “Save” to save the PDF file without the password.
Using this method, the PDF file will be printed and saved as a new PDF file without the password protection.
Method 4: Using Google Chrome
If you have Google Chrome installed on your computer, you can also use it to remove the password from a PDF file. Here’s how:
- Open the password-protected PDF file in Google Chrome.
- Enter the password to open the file.
- Click on the print icon or press “Ctrl + P” to open the Print dialog box.
- In the Print dialog box, choose “Save as PDF” as the printer.
- Click on “Save” to save the PDF file without the password.
By following these steps, you can remove the password from your PDF file using Google Chrome.
Final Words
Removing the password from a PDF file can be helpful when you no longer need the password protection or if you have forgotten the password.
However, it’s important to note that removing the password from a PDF file may compromise its security, so make sure to use this method only for files that don’t contain sensitive or confidential information.
In conclusion, removing a password from a PDF file can be done using various methods such as online PDF password remover tools, Adobe Acrobat Pro, printing and saving as PDF, or using Google Chrome.
Choose the method that suits your needs and preferences. Remember to always exercise caution when handling sensitive documents and ensure that the files you are working with are legally yours or you have the necessary permissions to modify them.