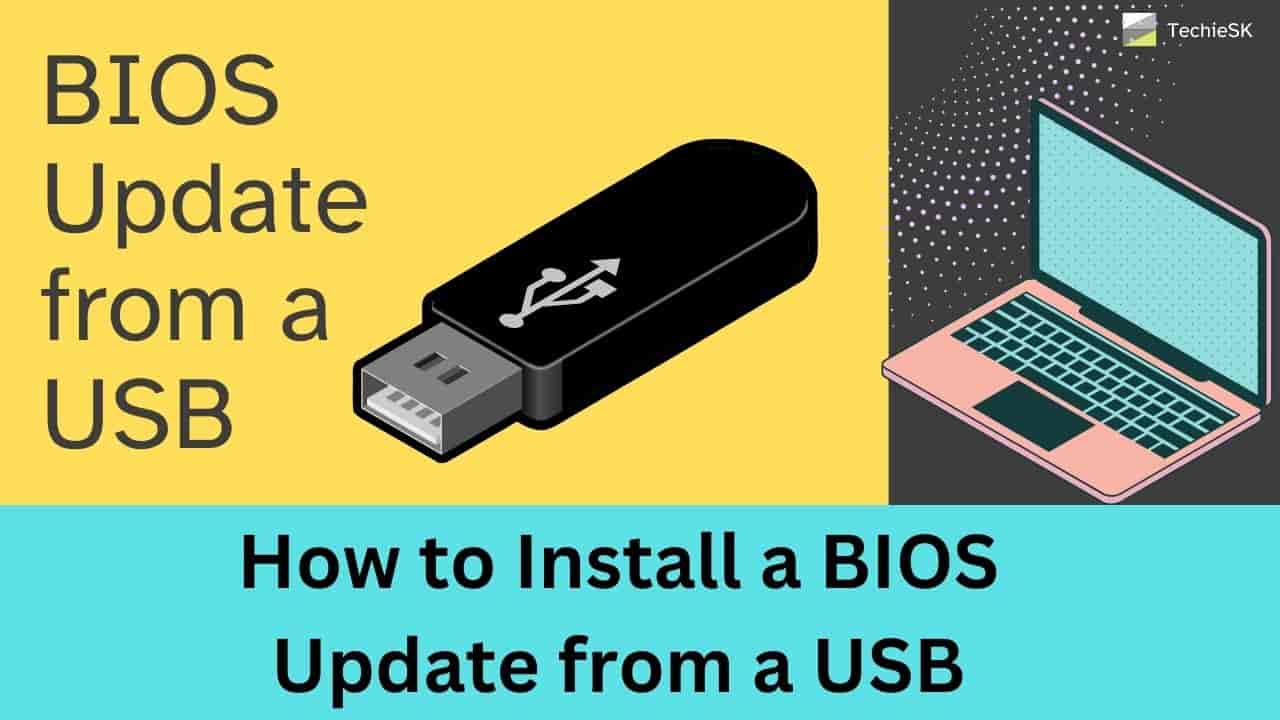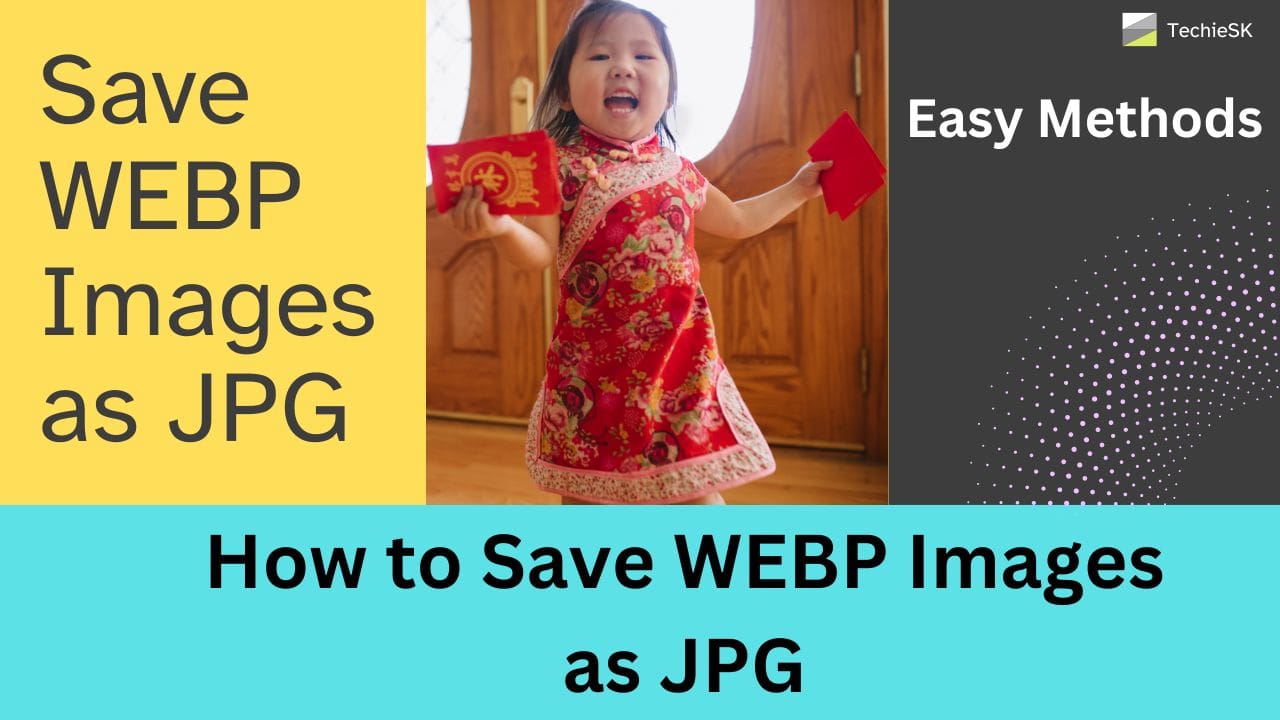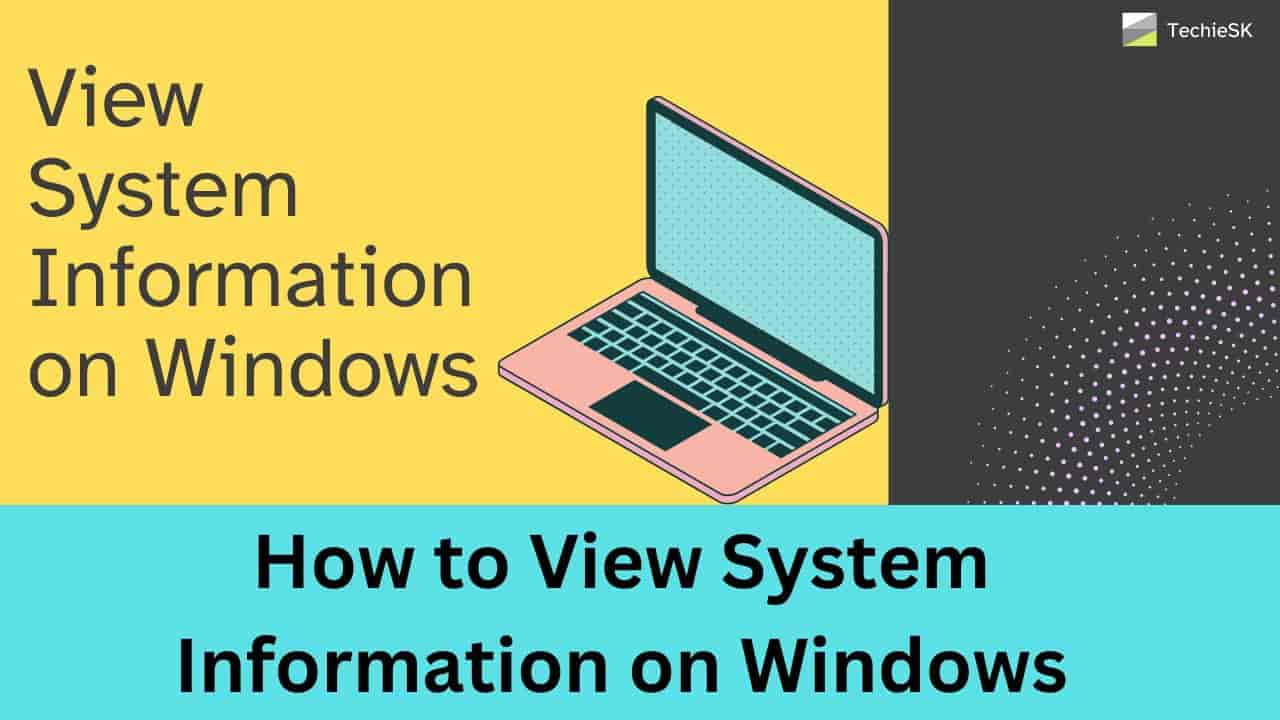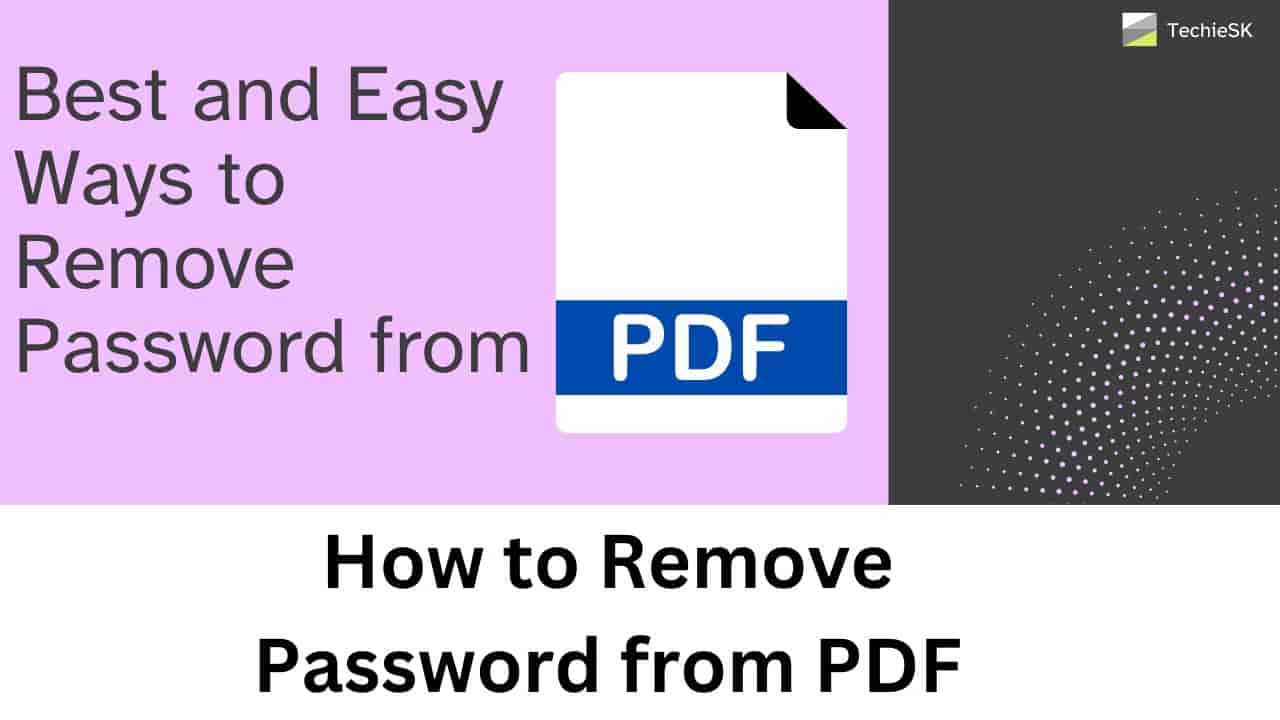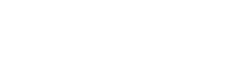How to Install a BIOS Update from a USB: Updating the Basic Input/Output System (BIOS) on your computer is crucial to ensure optimal performance and compatibility with the latest hardware and software.
While there are several methods to update the BIOS, one of the most convenient and reliable ways is through a USB flash drive.
In this guide, we will walk you through the step-by-step process of installing a BIOS update from a USB.
Step 1: Preparation
Before you begin, make sure to:
- Check your computer manufacturer’s website for the latest BIOS update for your specific model.
- Download the BIOS update file onto a USB flash drive with sufficient storage capacity.
- Ensure that your computer is connected to a stable power source to prevent any interruptions during the update process.
Step 2: Accessing the BIOS Setup
To install the BIOS update, you need to access the BIOS setup on your computer. Follow these steps:
- Restart your computer.
- During the boot process, look for a message that indicates the key to access the BIOS setup. Common keys include F2, F10, Delete, or Esc. Refer to your computer’s manual or the manufacturer’s website for the specific key.
- Press the designated key repeatedly until the BIOS setup screen appears.
Step 3: Backing Up Existing BIOS Settings (Optional)
Before proceeding with the BIOS update, it is recommended to back up your existing BIOS settings. This step is optional but can be useful in case you need to revert to the previous version.
Within the BIOS setup, look for an option to save or export the current settings. The location and wording may vary depending on your computer’s manufacturer and BIOS version. Follow the on-screen instructions to create a backup file on your USB flash drive.
Step 4: Installing the BIOS Update
Now, it’s time to install the BIOS update from the USB flash drive:
- Insert the USB flash drive into a USB port on your computer.
- Within the BIOS setup, navigate to the “Boot” or “Advanced” section using the arrow keys on your keyboard.
- Look for an option called “Boot Device Priority,” “Boot Order,” or something similar.
- Change the boot order to prioritize the USB flash drive as the first boot device. This ensures that your computer will boot from the USB drive instead of the internal hard drive.
- Save the changes and exit the BIOS setup. The computer will restart.
- During the boot process, your computer should detect the USB flash drive and initiate the BIOS update process automatically. Follow any on-screen instructions to proceed with the update.
- Do not interrupt the update process or turn off your computer until it has completed. This can cause irreversible damage to your system.
Step 5: Verifying the BIOS Update
After the BIOS update process is complete, it is essential to verify that the update was successful:
- Restart your computer.
- Access the BIOS setup again using the same key as before.
- Navigate to the “System Information” or “Main” section.
- Look for the BIOS version or date to confirm that it matches the latest update you installed.
Final Words
Congratulations! You have successfully installed a BIOS update from a USB flash drive. Your computer’s firmware is now up to date, ensuring improved performance, stability, and compatibility.
Remember, updating the BIOS carries some risks, so it’s crucial to follow the instructions carefully and ensure that you have the correct BIOS update for your specific computer model. If you encounter any issues during the update process or have concerns, it is recommended to seek assistance from your computer manufacturer’s support.